Instalar Testing Program en macOS
Introducción
La plataforma Testing Program está desarrollada para sistemas operativos de Microsoft Windows; sin embargo, es posible utilizarla en macOS si instalas y configuras un software de virtualización (máquina virtual) como VirtualBox. El software de virtualización te permitirá instalar un sistema operativo Microsoft Windows, en el que posteriormente podrás instalar Testing Program.
Antes de comenzar la instalación de VirtualBox
Es necesario que cuentes con alguna imagen de disco (ISO) de Windows, ya que este será el sistema operativo que utilizarás en la máquina virtual. Si no cuentas con un sistema operativo para la máquina virtual, puedes ingresar a la página oficial de Microsoft para obtener Windows 10.
Haz clic aquí para ir a la página oficial de Microsoft.
Instalación de VirtualBox
VirtualBox es un software de virtualización que permite crear máquinas virtuales con sistema operativos distintos al de la computadora donde fue instalado. Para crear una máquina virtual con sistema operativo Windows, realiza el siguiente procedimiento:
-
Ingresa a la página oficial de VirtualBox.
Haz clic aquí para ir a la página oficial de VirtualBox.
-
Dentro de la sección Paquetes de plataforma VirtualBox haz clic en Hosts de OS X.
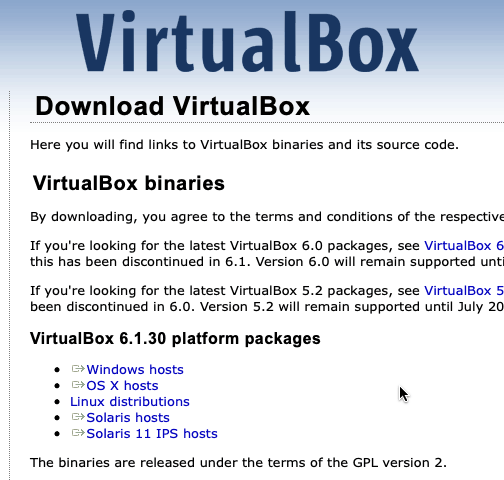
-
Espera a que finalice la descarga.
-
Desde el Finder busca e ingresa a la carpeta donde guardaste la descarga y ejecuta el archivo para la instalación de VirtualBox.
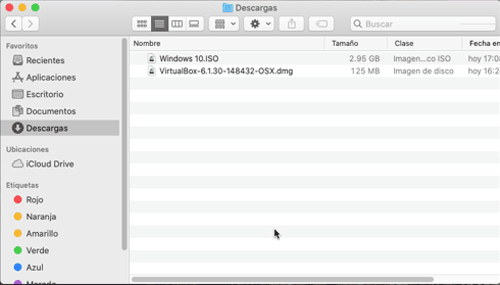
-
En la siguiente ventana, haz clic en el icono de VirtualBox.pkg.
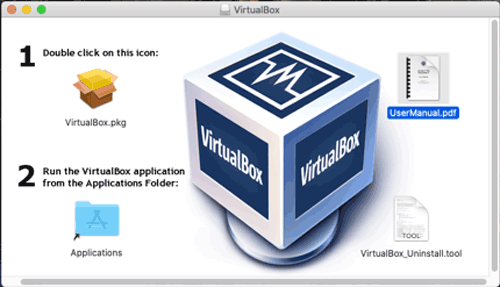
-
Haz clic en Continuar para que VirtualBox pueda comenzar la instalación.
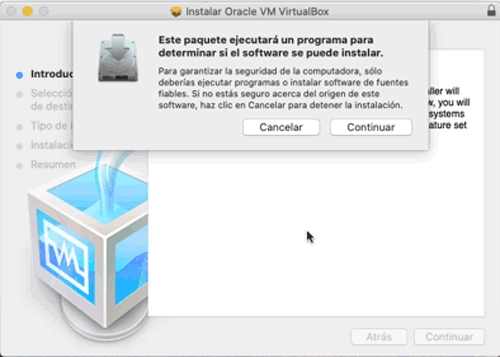
-
Visualizarás la introducción de Oracle VM VirtualBox. Haz clic en Continuar.
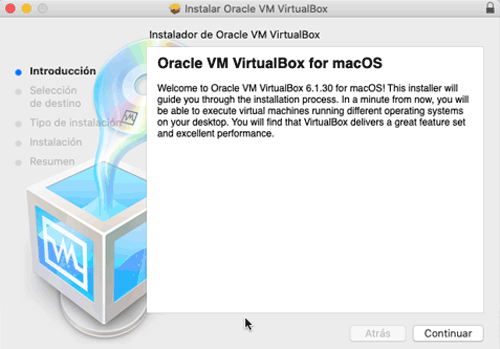
-
Haz clic en Instalar para comenzar el proceso.
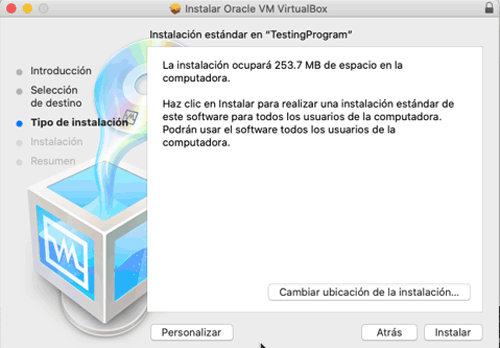
-
Ingresa tu contraseña de administrador para permitir la instalación y haz clic en Instalar software.
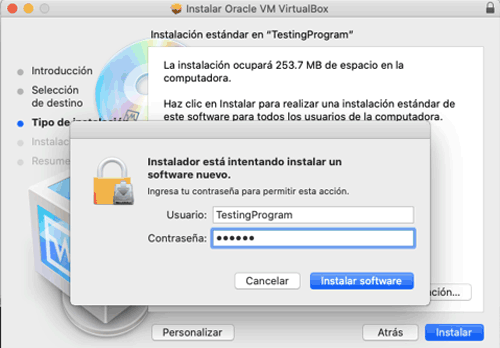
-
Espera a que finalice la instalación.
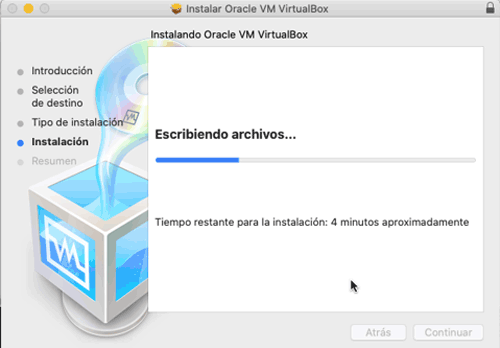
-
Haz clic en Continuar.
-
La siguiente ventana indicará que VirtualBox se instaló correctamente. Haz clic en Cerrar.
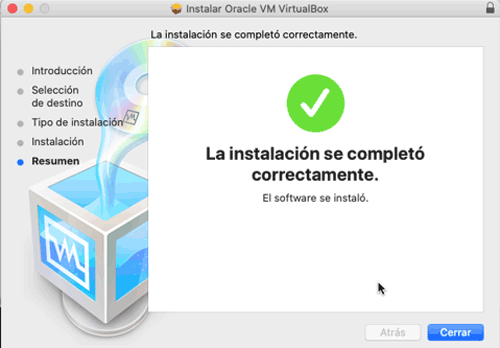
IMPORTANTE: Si aparece el mensaje Error durante la instalación de VirtualBox en macOS, aplica los permisos de seguridad.
Haz clic aquí para consultar el procedimiento.
Crear una máquina virtual en VirtualBox
-
Busca y ejecuta la aplicación de VirtualBox.
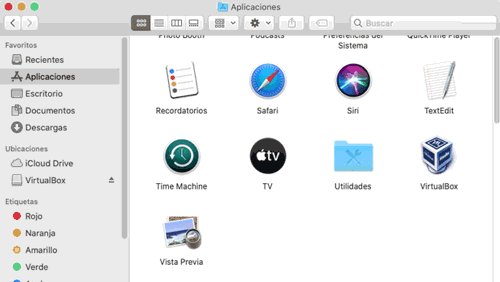
-
Haz clic en Nueva para crear una máquina virtual.
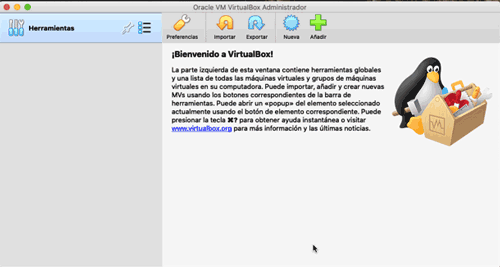
-
Escribe un Nombre que te permita identificar la máquina virtual; selecciona la carpeta donde se almacenará la máquina virtual; elige el tipo de sistema operativo Microsoft Windows y selecciona la versión de Windows que instalarás.
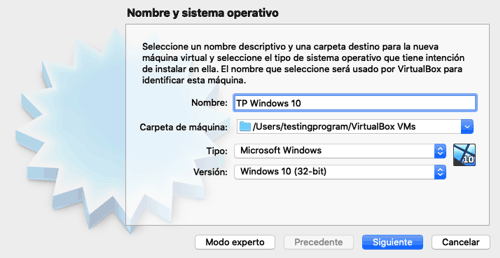
-
Haz clic en Siguiente.
-
Elige la cantidad de memoria (RAM) que asignarás a la máquina virtual y haz clic en Siguiente.
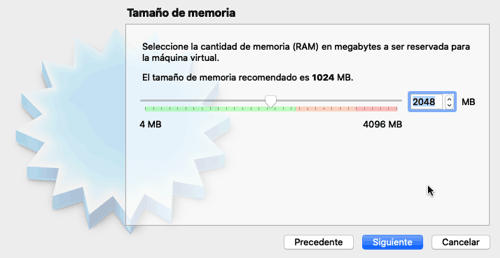
-
Selecciona la opción Crear un disco duro virtual ahora y haz clic en Crear.
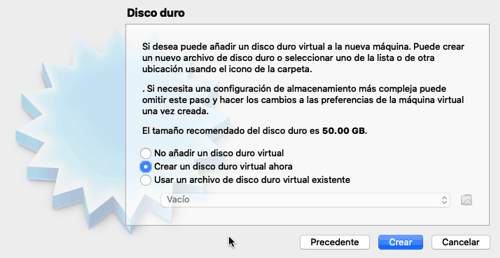
-
Selecciona la opción VDI (VirtualBox Disk Image) y haz clic en Siguiente.
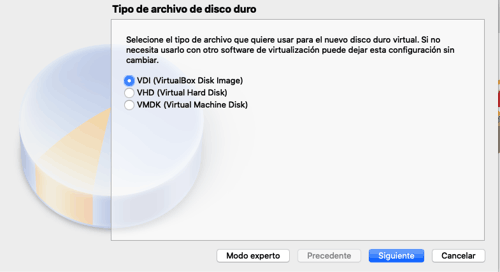
-
Selecciona la opción Reservado dinámicamente y haz clic en Siguiente.
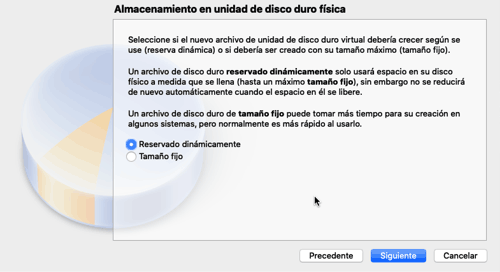
-
Selecciona el tamaño del disco duro virtual y haz clic en Crear.
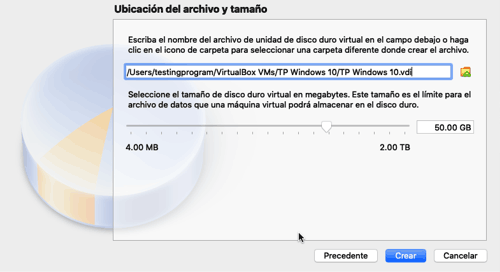
-
La máquina virtual que has creado, se mostrará en el panel izquierdo.
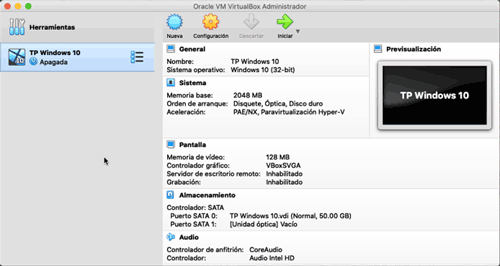
-
Selecciona la máquina virtual y haz clic en Configuración.
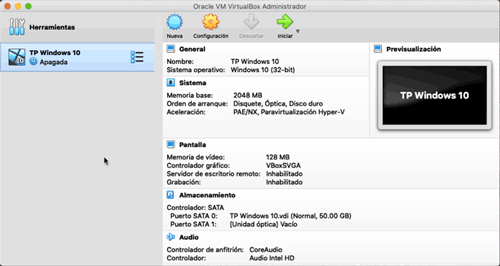
-
En la categoría Idioma, dentro de la sección Idiomas de interfaz, selecciona el idioma Español y haz clic en Aceptar.
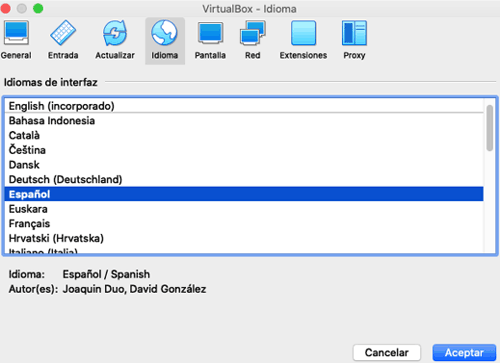
Instalar el sistema operativo de Windows en la máquina virtual
-
Selecciona la máquina virtual y haz clic en Iniciar.
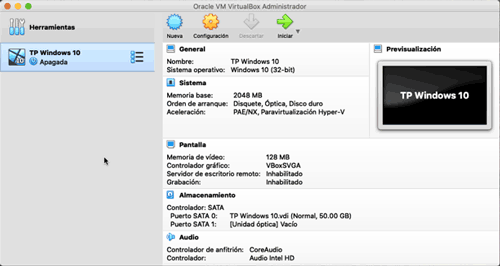
- Haz clic sobre el icono en forma de carpeta que se encuentra a la derecha de la lista desplegable.
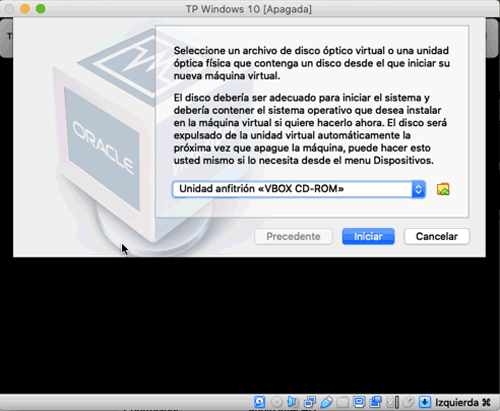
-
Haz clic en Añadir.
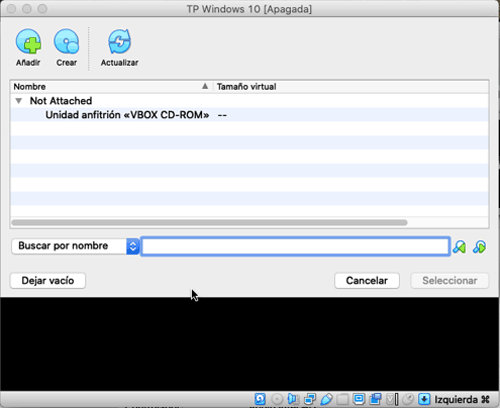
-
Busca el archivo ISO de Windows que instalarás y haz clic en Open (Abrir).
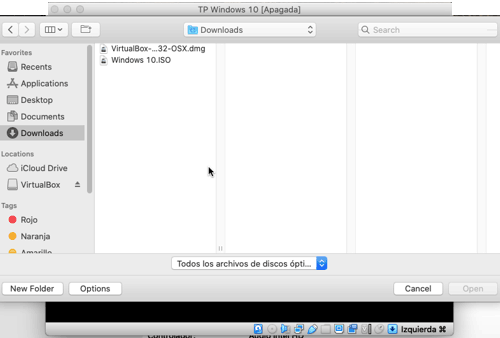
-
Haz clic en el archivo ISO que acabas de agregar y haz clic en Seleccionar.
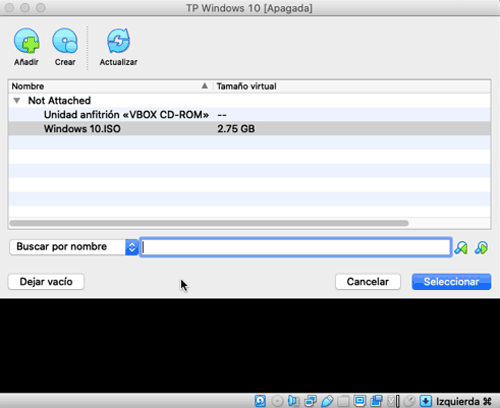
-
Haz clic en Iniciar.
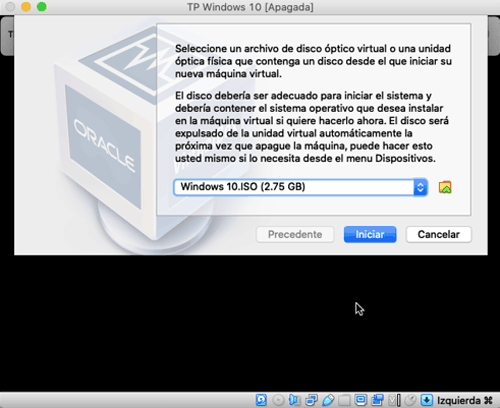
-
Espera a que inicie el Programa de configuración de Windows.
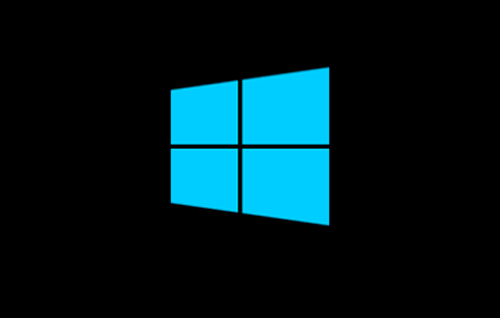
-
Define, según tu región, el idioma del sistema operativo, el formato de hora y moneda y el idioma del teclado.
Después, haz clic en Siguiente.
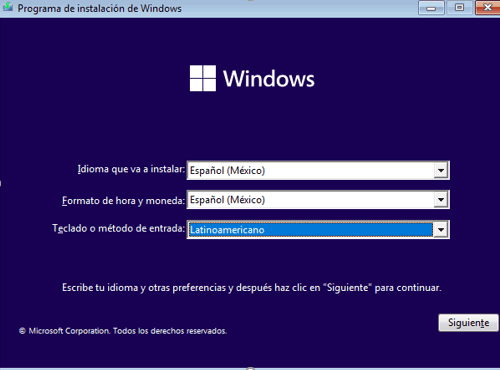
IMPORTANTE: Para trabajar adecuadamente con la plataforma Testing Program el idioma del sistema operativo debe ser español.
-
Si cuentas con una clave de producto escríbela y haz clic en Siguiente. Si no tienes una clave de producto, haz clic en No tengo una clave de producto.
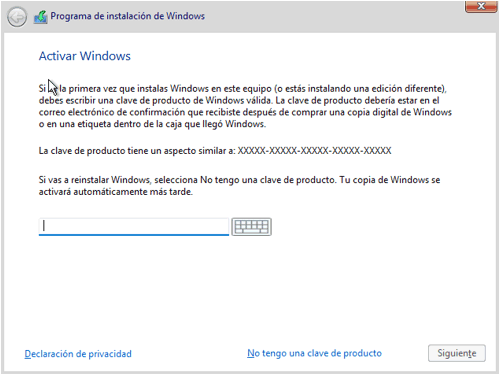
-
Haz clic en Instalar ahora.
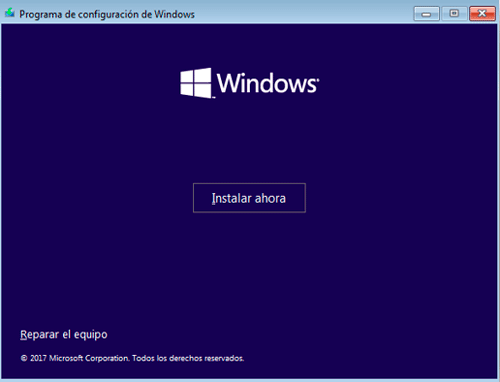
-
Elige la versión de Windows que deseas instalar y haz clic en Siguiente.
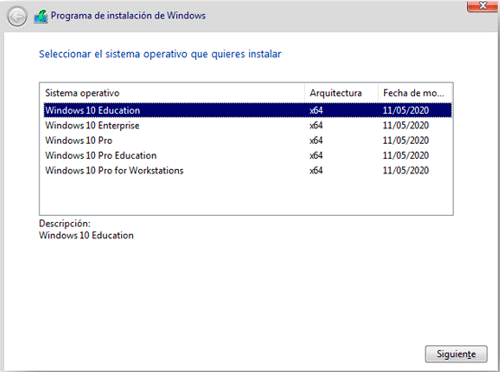
-
Activa la casilla Acepto los términos de licencia del software de Microsoft... y haz clic en Siguiente.
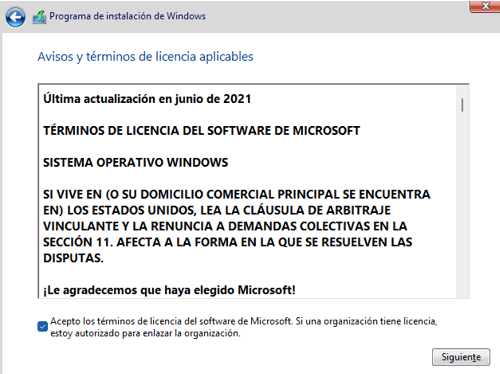
-
Selecciona el tipo de instalación Personalizada: instalar solo Windows (avanzado).
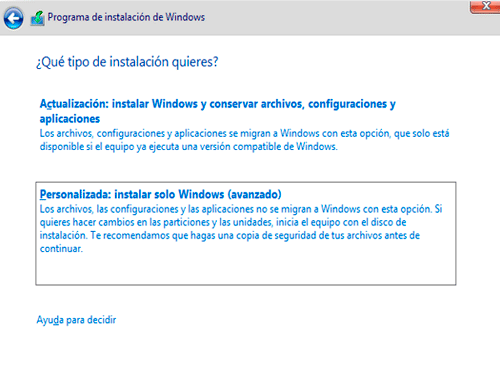
-
Selecciona la Unidad de disco duro donde se instalará Windows y haz clic en Siguiente.
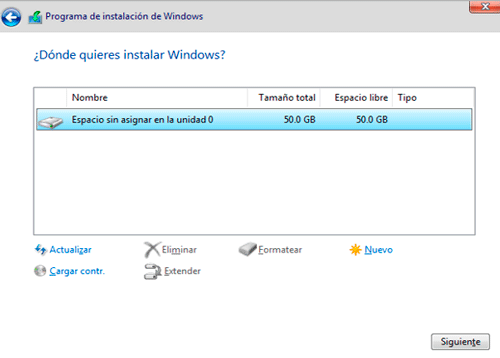
-
Espera a que finalice el proceso de instalación. Durante el proceso, el sistema podría reiniciarse varias veces automáticamente o podría solicitarte presionar algún botón con el texto Reiniciar.
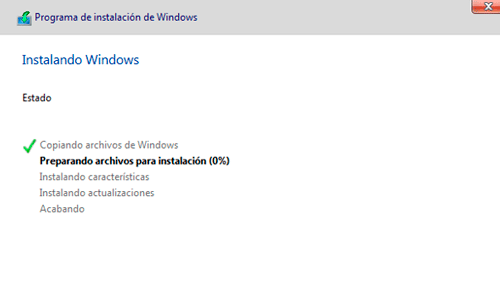
-
Define el idioma, según tu región, y haz clic en Sí.
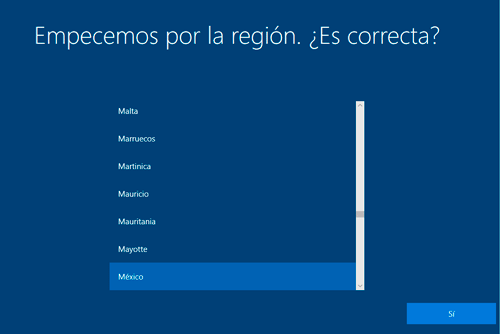
-
Selecciona el idioma para la distribución del teclado y haz clic en Sí.
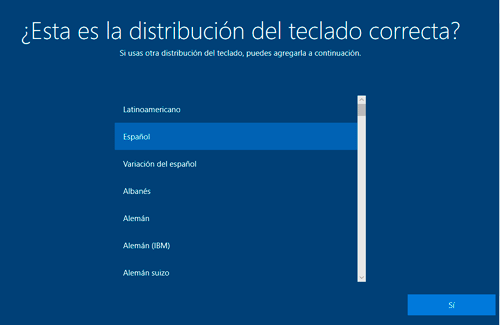
-
Haz clic en Omitir.
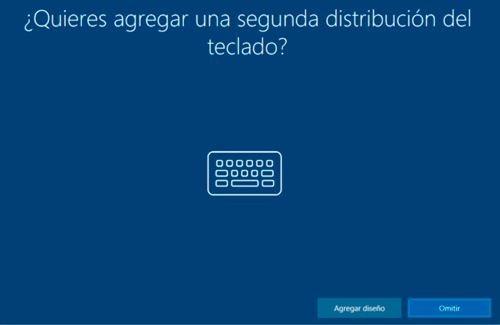
-
Se descargarán las actualizaciones si cuentas con una conexión a internet. Espera a que finalice.
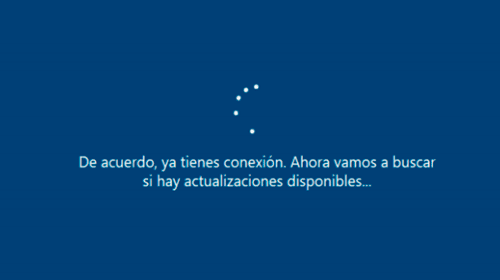
-
Haz clic en la opción Unirse a un dominio. (Se muestra en la parte inferior izquierda)
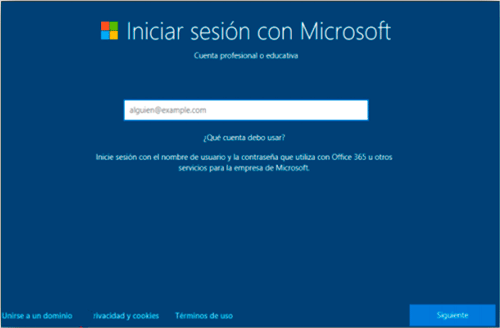
-
Escribe un nombre para el equipo y haz clic en Siguiente.
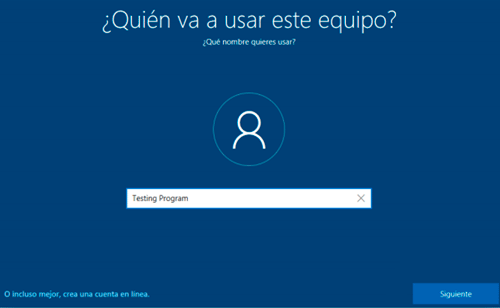
-
Crea tu contraseña y haz clic en Siguiente.
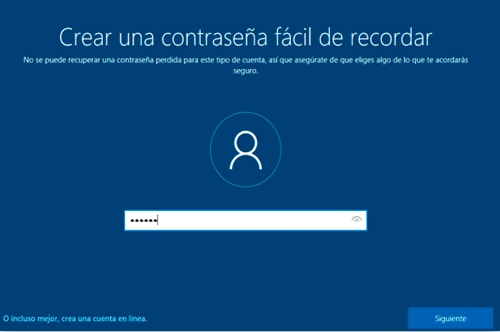
-
Confirma tu contraseña y haz clic en Siguiente.
-
Elige la configuración de la privacidad para tu dispositivo y haz clic en Aceptar.
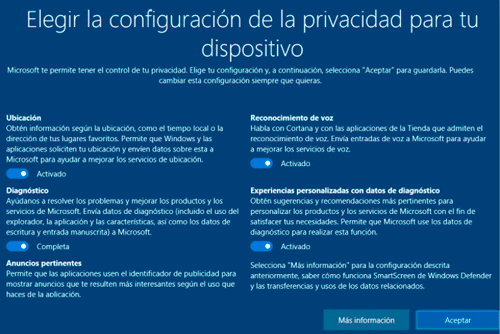
-
Espera a que se muestre el Escritorio de Windows.
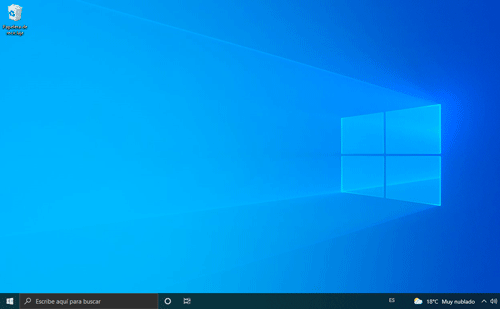
Instalar microsoft office
La plataforma Testing Program trabaja en tiempo real con las aplicaciones de Microsoft Office. Para poder presentar tus evaluaciones es necesario que realices la instalación de Microsoft Office en la máquina virtual con el sistema operativo Windows que acabas de crear.
Haz clic aquí para consultar el proceso de instalación.
Instalar la plataforma Testing Program
Para trabajar con la plataforma Testing Program Cloud, es necesario realizar el proceso de descarga e instalación de los componentes en el equipo donde se va a utilizar.
-
Descarga e instala la plataforma Testing Program 2020 Cloud.
Haz clic aquí para consultar el procedimiento.
-
Opcionalmente, puedes descargar e instalar los recursos didácticos de Testing Program 2020 Cloud.
Haz clic aquí para consultar el procedimiento.